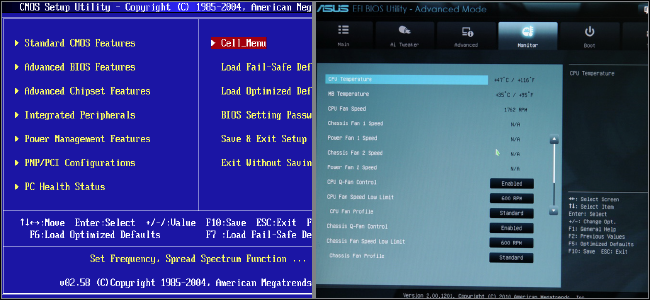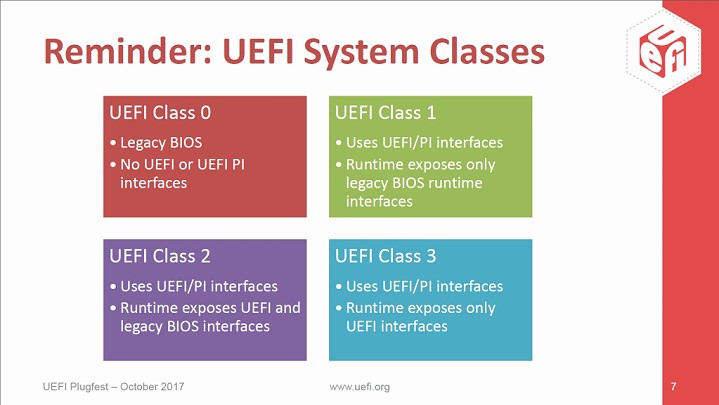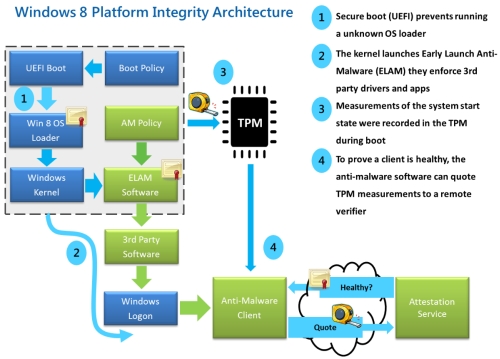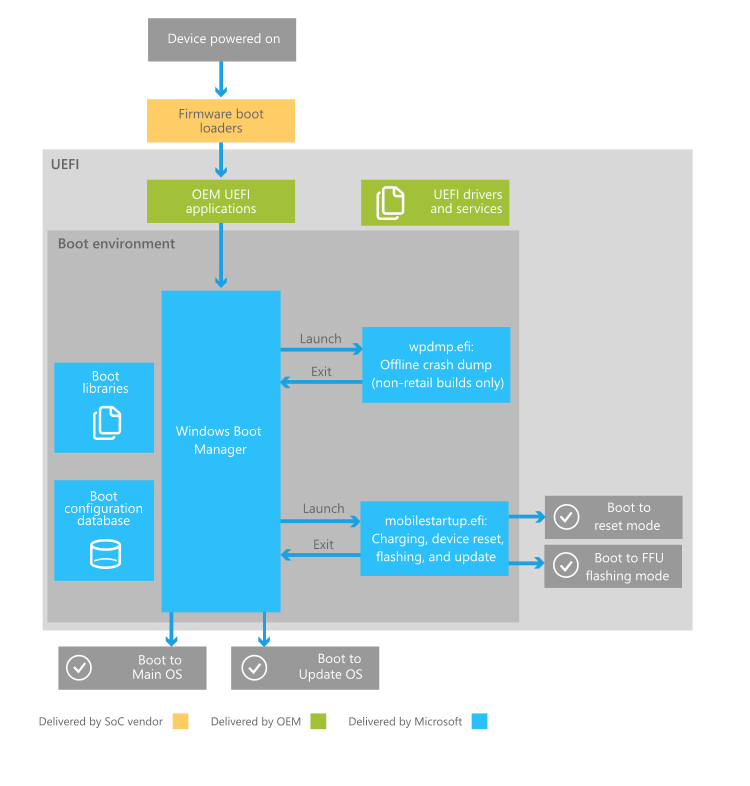完整學習機器學習實錄2——安裝 Nvidia 機器學習環境
完整學習機器學習實錄2——安裝 Nvidia 機器學習環境
tags : 完整學習機器學習實錄
前言 —— 本文值得一讀之處
本篇將繼續介紹,如何以一個有效的思路,成功的安裝 Nvidia 機器學習環境。
不同於其他文章,本篇以概觀介紹為主、細節為輔,希望以清晰的思路,培養大家思考的能力;跳脫 step by step 的框架,使未來的學習中能夠以飛快的速度向前,即便遇到版本更新、也得以與時俱進。不再拘泥於完善的教程,也得以不斷自我成長。
前情提要
在上一篇完整學習機器學習實錄 1 —— 安裝 Ubuntu 18.04 ,我們安裝 Ubuntu 18.04 系統於 X299 及 1080ti 上,同時記錄了幾個有關於 ACPI 及 NVME 的基本知識和問題迴避。
這次,將來安裝學習機器學習時,最常遇見的環境坑,在 N 卡的環境上,需要安裝的包含顯示卡的驅動程式,Nvidia 提供的 CUDA 與 cuDNN,以及機器學習的套件包,舉凡 Tensorflow、caffe 等。在這裡以 Tensorflow 為例。
在安裝前
如果讀者有閱讀過其他文章,想必非常清楚這三者 Tensorflow, CUDA, cuDNN 的安裝順序通常是先安裝 CUDA 然後補上 cuDNN 的 lib,最後再以 Python 套件的形式,安裝 Tensorflow ,而實際執行上,這樣的順序的確是良好的。
但是,於思考的邏輯上,依照這個順序去選擇安裝版本、去查資料,卻容易造成嚴重的版本錯誤,理由是,Tensorflow 依賴 CUDA 去調用 GPU,而 CUDA 又需要 cuDNN 作為 library 來實現深度神經網路。所以,要成功的安裝學習環境,也是就是要能順利運行 Tensorflow :
必須依照
Tensorflow的需求,去安裝相對應的CUDA,再依照CUDA的需求,去選擇對應的cuDNN作為函數庫。
在這邊,容我對 Tensorflow CUDA cuDNN 稍作展開,避免讀者在接下來的學習中遇到相關問題沒了個底。
Tensorflow
想必會來閱讀這篇文章的大家,對於 Tensorflow 肯定是耳熟能詳了,但是 Tensorflow 的本質究竟是什麼?在接下來的段落裡,我們希望讓大家對於 Tensorflow 能夠有更近一步的認識,而不再是 :
Tensoflow? 做機器學習的啊?
打開 Tensorflow 官網,我們便能清晰地看到官方對於 Tensorflow 的定位,An open source machine learning framework for everyone. 就我的理解為,「一個面向所有人的、開源的、機器學習框架。」
其實不止 Tensorflow ,多數的軟體都有這麼一句話,位於官網的顯眼處,只要你願意去打開官網,就能夠快速地理解其究竟是什麼定位,能夠拿來解決什麼問題?

是的,Tensorflow 是一個機器學習的「框架」framework,框架是一個大家公認的規範,也就是在茫茫程式大海中,你可以有自己的習慣、有自己的開發方式、有自己的 API 接法等等。但是,若你與大家使用了共同的規範、共同的習慣,那所有人開發起來就會方便許多,你們可以共用某支程式,共用某些 API ,彼此間也能夠迅速成長。
而 Tensorflow 究竟定義了什麼樣的規範,使之成為機器學習的框架呢?其實官網往下轉,就給出了我們想知道的答案。
 這段告訴你,Tensorflow 既是一個機器學習的框架,更是一個實現機器學習算法的接口。
這段告訴你,Tensorflow 既是一個機器學習的框架,更是一個實現機器學習算法的接口。
- 就高層次而言,Tensorflow 主要提供您:
- 以計算圖的思考方式,去規劃與設計機器學習。
- 以 session 作為一個窗口,讓使用者快速的設計計算圖。
- 就低層次的意義而言, Tensorflow 實現了以下幾點:
- 消弭了不同 CPU、GPU 及更多類型間的硬體差異。
- 實現了多 worker(不同電腦)、多 device(多張 GPU)的優化,包括記憶體、運算核心、資料傳遞等。
- 實現了自動的反向傳播算法,由 Tensorflow 去智能計算反向傳播。
- 性能優化:包括了一些計算庫及不同的並行運算方式。
這邊大略的提到它的功用,至於再往下展開,就是如合實現這些目標的概念解釋,有興趣得讀者,可以參考 「Tensorflow 實戰」,這本書,裡頭開篇便有詳細的說明。
CUDA
cuDNN
https://www.tensorflow.org/
https://developer.nvidia.com/cudnn